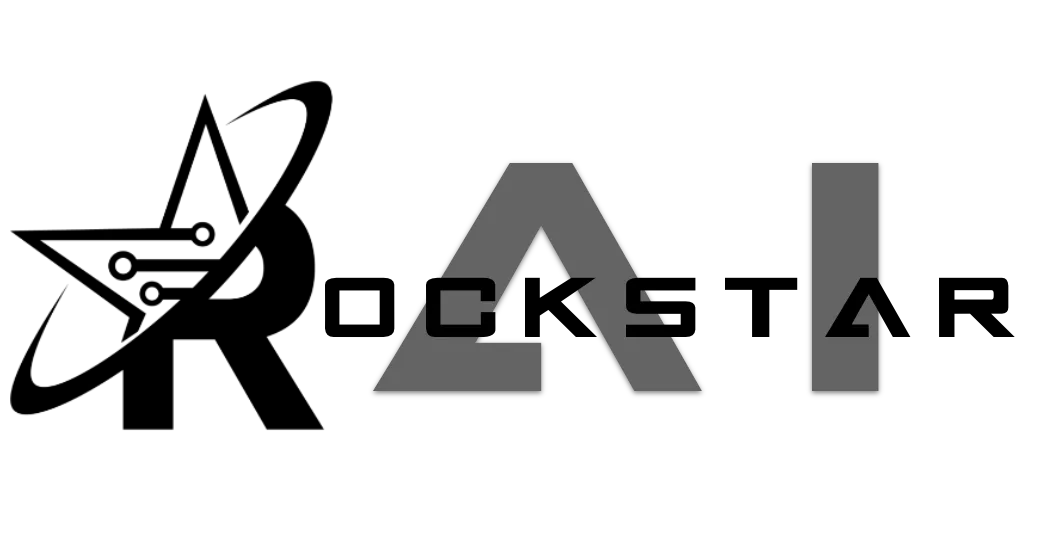
How to Connect Your Live Chat Widget in ChatbotsAI
Step 1: Set Up High Level or ClickFunnels Connection
High Level Agency Connection: Ensure you have a high-level agency or location set up in ChatbotsAI.
ClickFunnels Integration: For connecting with ClickFunnels, use the ‘Connect Now’ option and input your ClickFunnels API key and workspace ID.
Step 2: Create a Live Chat Bot
AI Type Selection: In your bot settings, choose ‘Live Chat’ as the AI type.
Naming Your Bot: Assign a name to your bot (e.g., ‘Live Chat Example’).
Bot Description: Optional for internal use.
Prompt Text: Use hardcoded text for prompts. Example: “You are Liz, an assistant at ChatbotsAI. Answer questions and encourage purchases at xyz.com.”
Step 3: Intro Message and Bot Settings
Intro Message Text: Set the initial message for interactions, such as “Hi, how can I help you today?”
Standard Bot Settings: Configure your OpenAI API key, GPT model, temperature, conversation limit, and message waiting delay.
Step 4: Calendar Integration (Optional)
Choose Calendar Type: If booking is desired, select either ‘High Level’ or ‘Calendly’ and set your preferences.
Integration Setup: Follow prompts to log in to your chosen calendar service and select your calendar.
Step 5: Manage FAQs
FAQs in Bot Settings: Manage the FAQs related to your live chat in the bot settings.
Edit Knowledge Base: Update FAQs through web scrape, import, or export options.
Step 6: Customize Chat Widget Settings
Display Name: Choose the name displayed at the top of the widget.
Bot Selection: Choose the live chat bot you wish to use.
Chat Bubble Settings: Toggle the chat icon and intro message display settings.
Color and Size: Adjust the color and size of the chat window.
Avatar Icon: Customize the chat avatar icon.
Form Settings: Decide on form requirements (email is mandatory for creating contacts).
Legal Disclaimer: Add a legal message or disclaimer if necessary.
Step 7: High Level Calendar API Key
API Key Input: Enter the high-level location API key for calendar booking.
Calendar ID Custom Value: Ensure a custom value named ‘calendar ID’ is populated with the correct ID.
Step 8: Save Settings and Get Widget Code
Save Settings: Confirm all settings and save.
Widget Code: Copy the widget code for embedding in your funnel or website.
Embed Code: Use the embed code to integrate the chat as a floating widget or an element within a page.
Step 9: Embedding the Widget
Add to High Level Funnel/Website: In your funnel builder or website, add a custom code section and paste the widget code.
Step 10: Save and Preview
Save your funnel or page and preview to see the live chat widget in action.
By following these steps, you can seamlessly create and embed your ChatbotsAI live chat widget, ensuring efficient and effective customer interactions on your platform.
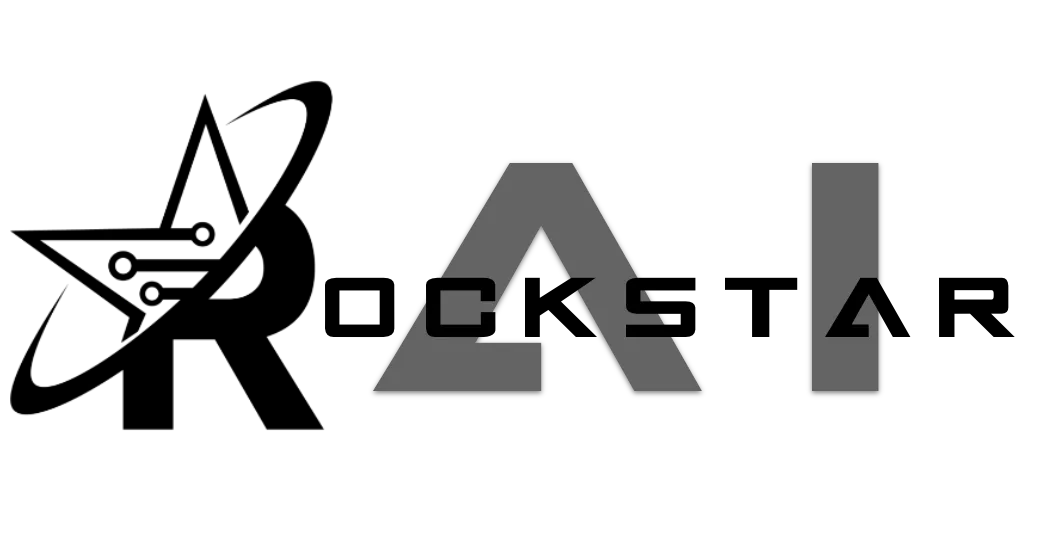
CONNECT
Reach out to us!