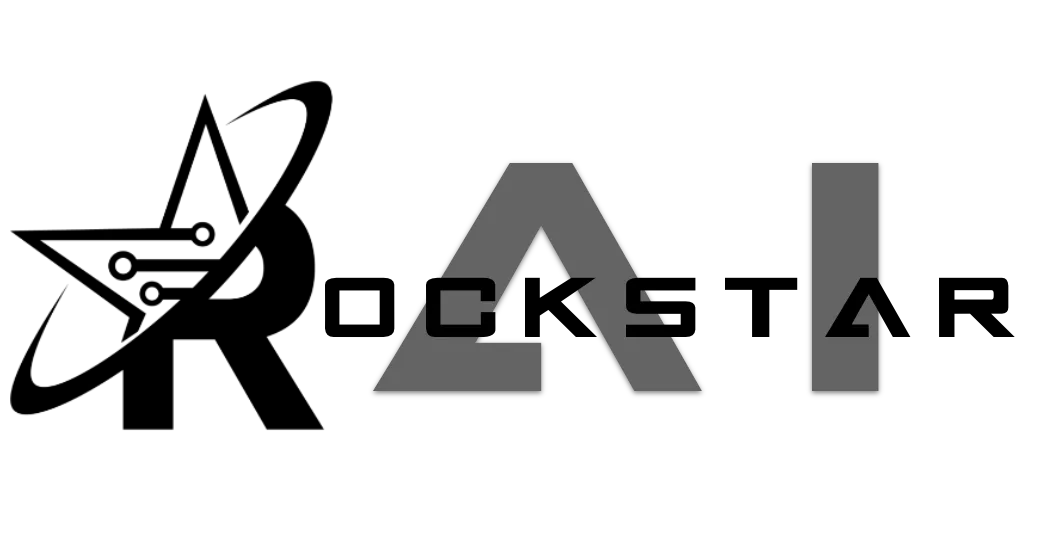
Comprehensive Guide to Creating Bots in ChatbotsAI
Creating bots in ChatbotsAI is straightforward, but understanding the different types of bots and their specific settings is essential to maximizing their potential. This guide will walk you through the bot creation process, explain the different types of bots available, and detail the various settings you can configure to tailor the bots to your needs.
Getting Started: Creating a Bot
1. Log in to Your ChatbotsAI Account:
• Start by logging into your ChatbotsAI app.
2. Navigate to the Bots Section:
• Click on the “Bots” option in the main menu.
• You’ll see a button labeled “Get Started: Let’s Create a Bot.” Click on it to begin the bot creation process.
3. Bot Build Page:
• Once you click the button, the bot build page will open. This is where you will create and configure your bot.
Types of Bots in ChatbotsAI
ChatbotsAI offers five types of bots, each designed for specific purposes:
1. Booking Bot:
• Purpose: This bot is primarily used to book appointments. It can also engage in conversation and qualify leads, but its main function is to handle scheduling.
2. Non-Booking Bot:
• Purpose: This bot is used for customer service or other interactions where booking is not required. It’s ideal for handling general inquiries, support, or other non-scheduling tasks.
3. Assistant Bot:
• Purpose: This bot can be either a booking or non-booking bot, with added functionality to reference specific data during conversations. It leverages OpenAI’s assistant feature, allowing for more context-aware interactions.
4. Qualification Bot:
• Purpose: This bot is designed to qualify contacts by asking specific questions. It’s ideal for lead qualification or initial customer assessments.
5. Live Chat Bot:
• Purpose: This bot lives on your website, providing real-time interaction with visitors. It can be set up as either a booking or non-booking bot.
Bot Creation Parameters and Settings
To enable AI functionalities, all bots require an OpenAI key. Additionally, each bot must be given a name, and various settings can be customized based on the bot type.
You can use the ‘4o mini’ free OpenAI key, but for optimal performance, we recommend using the ‘4o’ model.
Basic Bot Settings
1. Name:
• Description: This is the name of the bot as it will appear in ChatbotsAI.
• Example: “Gymshark Booking Bot.”
2. Bot Description:
• Description: This internal description helps you remember the bot’s purpose. It’s optional and can be left empty.
• Example: “Handles all booking appointments for Gymshark.”
3. Calendar Type:
• Applicable Bots: Booking Bot only.
• Description: Choose the calendar integration type for booking appointments. Options include GHL, Calendly, and the newest integration, Housecall Pro. New! Housecall Pro Integration
4. Model:
• Description: Select the GPT model for the AI to run on. The default is “GPT 4o mini free,” which is free but has basic reasoning capabilities. For more advanced AI responses, consider using a more powerful model.
• Note: The Assistant Bot requires an Assistant ID from OpenAI, obtained from an assistant AI created on OpenAI’s platform.
Advanced Bot Settings
1. Prompt Type and Intro Message Type:
• Description: Defines how the bot will receive its prompt and intro message. You can choose between using a custom field or a custom value.
• Recommendation: Use custom fields for prompts and intro messages to maintain flexibility, as these fields are dynamic and allow a single bot to use different prompts or messages.
• Exceptions:
• Live Chat Bot: The prompt must be set directly on the bot.
• Assistant Bot: The prompt can be set directly or via a custom field (e.g., ).
2. Temperature:
• Description: Controls the creativity of the AI. Lower values (e.g., 0.3) make the AI follow instructions more rigorously, while higher values increase creativity but may lead to more unpredictable responses.
• Suggested Value: 0.3 to balance precision and creativity.
3. Conversation Limit:
• Description: Sets the maximum number of interactions the bot will handle before stopping. Set this number high if you don’t want the bot to stop.
• Example: Set to 100 if you want the bot to handle up to 100 interactions.
4. Waiting Delay:
• Description: This setting allows the AI to wait for a few seconds before responding, to gather multiple user messages into one response. This prevents the bot from responding to each message individually, which can make the conversation awkward.
• Example: Set to 11 seconds to give users time to send multiple messages before the AI responds.
5. Time Format:
• Description: Determines whether the AI offers times in a 12-hour or 24-hour format.
• Options: 12-hour or 24-hour.
6. Timezone Reference:
• Description: Controls which timezone the bot should use when offering times.
• Options:
• Subaccount Timezone: Best for local businesses like gyms or libraries where the business operates in a specific timezone.
• Contact’s Timezone: Ideal for businesses with clients across different timezones, like marketing companies, ensuring the bot dynamically adjusts to the contact’s local time.
Adding Goals to Your AI
One of the powerful features in ChatbotsAI is the ability to set Goals for your bots. Goals allow you to automate the process of collecting specific information or triggering actions within GHL based on the conversation. For example, you can set a Goal to populate a custom field or trigger a tag when a particular event occurs in the conversation.
• How to Set Goals: You can learn more about setting Goals and how to integrate them with your bots by visiting this detailed guide.
• Use Cases: Goals are essential for tasks like qualifying leads, triggering workflows, or collecting vital data from users during the conversation.
Pasting the Webhook After Creating the Bot
After you’ve created your bot, you need to integrate it with GoHighLevel by setting up the webhook. The webhook ensures that data flows smoothly between GHL and ChatbotsAI, enabling your bot to function correctly.
1. Copy the Webhook URL:
• After creating your bot, you’ll need to copy the webhook URL provided by ChatbotsAI.
2. Set the Webhook in GHL:
• You have two options:
• Using Custom Values: Paste the webhook URL into a custom value in GHL. This is useful if you plan to reuse the URL across multiple workflows.
• Directly in Workflow 1: Paste the webhook URL directly into the “Send Message to AI” workflow webhook action.
3. Ensure Proper Integration:
• The webhook must be set before the workflow is activated to ensure ChatbotsAI receives the necessary data. For detailed instructions on how to set the webhook, refer to this guide.
Final Steps
• Save Your Bot: Once all settings are configured, save your bot.
• Test Your Bot: Run a few tests to ensure the bot behaves as expected based on the settings you’ve configured.
Conclusion
Creating and configuring bots in ChatbotsAI is a powerful way to automate interactions, manage bookings, qualify leads, and enhance customer service. By understanding the different types of bots and carefully setting the various parameters, you can tailor each bot to meet the specific needs of your business. Additionally, leveraging Goals allows you to automate complex workflows and data collection, further enhancing the capabilities of your bots. After creating your bot, ensure the webhook is properly integrated to allow seamless communication between ChatbotsAI and GHL. Whether you’re setting up a booking bot to manage appointments or a live chat bot to engage website visitors, ChatbotsAI provides the tools to create highly effective AI-driven solutions.
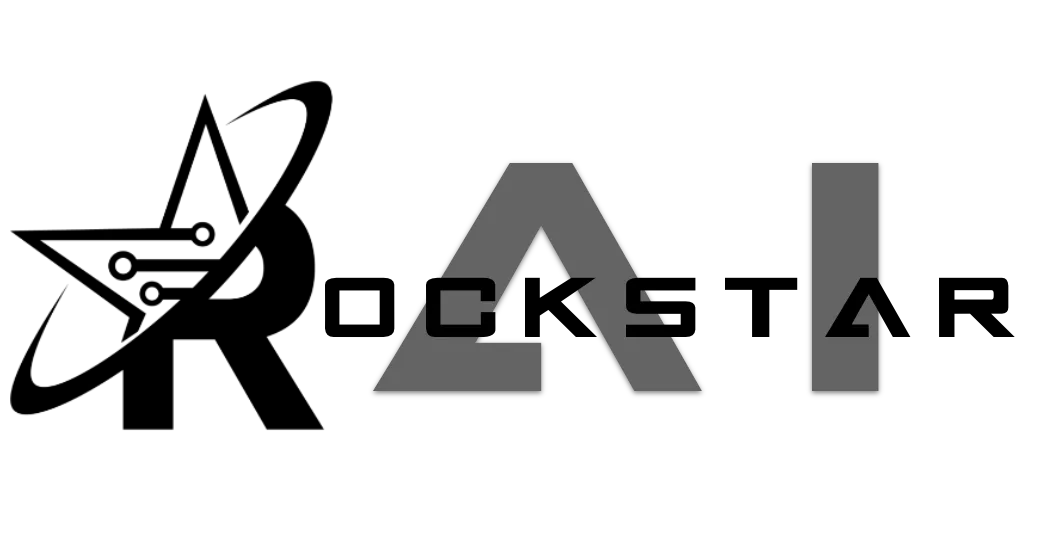
CONNECT
Reach out to us!